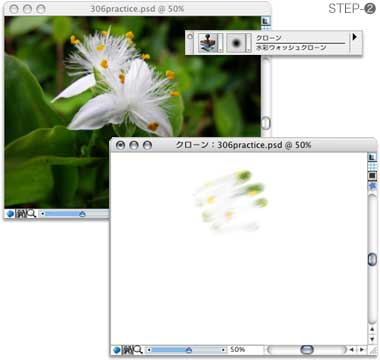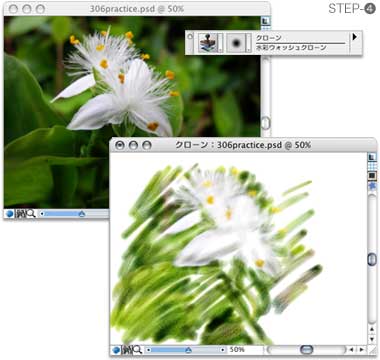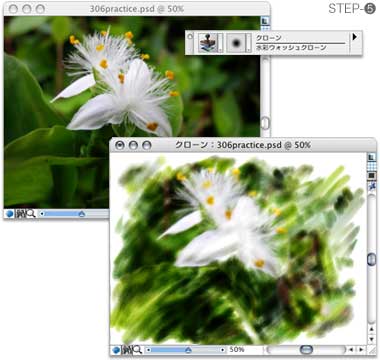|
クローンの実践 実際に『Painter』の「クローン機能」が,どれだけ簡単な操作で,どれだけ個性豊かな「絵画」にアレンジできるのか。実践とともに紹介していきます。
クローン作成用キャンバスに,黄色や緑色が見えてきました。しかし,ブラシで使う色は変えていません(クローンブラシは原則的に色を変えることができません)。これは,元画像の色が自動的に読込まれているのです。
元画像の花の輪郭にそって,すこしブラシの角度や動きもアレンジしていきます。
立派な1枚の絵画になってきました。複雑な絵画を描いているように見えますが,やっていることは,クローンブラシを選択して,キャンバスをなぞっているだけです。
あとは,どこでストロークを終了しても構いません。今回の作例ではブラシ1本だけで行いましたが,さまざまなクローンブラシ(水彩や鉛筆,クレヨン,チョーク,なんでもクローン用ブラシとして利用できます)を駆使して1枚の絵を仕上げることも可能です。 |
for 『Painter』 User
for Essentials User
for DTP&Web Designer
『Painter』の特徴 無限の素材集 リアルなブラシ表現 リアルな紙質表現 写真から絵画へ クローンの実践 『Photoshop』と連携 『Illustrator』と連携 よくある質問 |