夜空に大輪の花火を
夏の風物詩です

IllustratorとPhotoshopで打ち上げ花火を作成する方法を紹介します。
対応アプリケーション: Photoshp + Illustrator
Step.01
Illustratorで花火のもとになる火花を作成します。
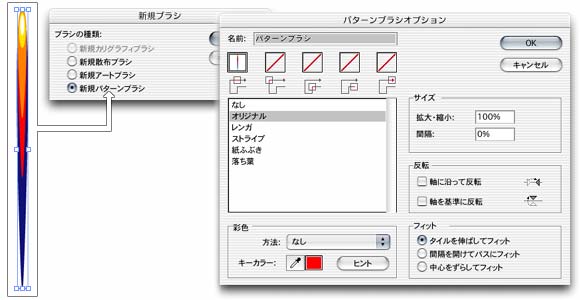
上図のように,逆水滴型の図形を重ね,濃青,赤,オレンジ,黄,白の順番に色を配置します。このときグラデーションを利用するとブラシ登録できないので単色塗りしたものを作成してください。準備ができたらブラシパレットにドラッグ&ドロップして「新規パターンブラシ」として登録します。これを「花火パターンブラシ」と名付けます。
Step.02
続いて新規アートブラシを登録します。先ほど「新規パターンブラシ」に作成した元データを時計回りに90度回転させ,同様に「アートブラシ」として登録します。これを「花火アートブラシ」と名付けます。
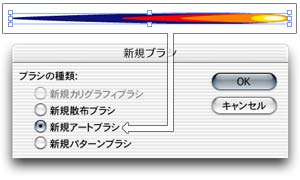
Step.03
楕円形ツールで正円を描き,それに先ほど作成した「花火パターンブラシ」を適用します。左図のように,もう花火の原型ができてきました。
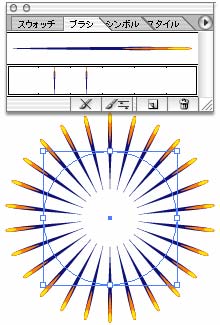
Step.04
「花火パターンブラシ」を重ねて,角度をずらしたり,色違いの「花火パターンブラシ」を作成して適用すれば,左図のようにきれいな正円の花火ができあがります。また左図で周囲に落ちている火花は「花火アートブラシ」を利用することで簡単に描くことができます。
ここまで書けたら,次はPhotoshopに作業を移行します。Photoshop形式に書き出して,Photoshopで開きます。書き出す際にはレイヤーやアンチエイリアスを保持することをおすすめします。
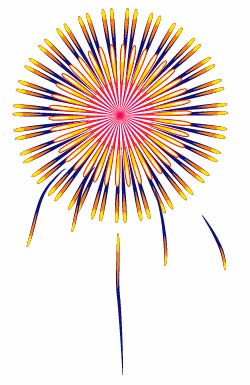
Step.05
先ほど,Illustratorで描いた花火を「FireWork」レイヤーとし,1枚,複製したものを上に重ねます。複製したものは,フィルタより「ぼかし(ガウス)」で適当な数値を指定し,レイヤー名は「FireWorkぼかし」とします。
「FireWorkぼかし」に,レイヤーエフェクト「光彩」を施します。色は赤系を選択し,その他は適宜,解像度にあわせて変更してください。初期値のままでも構いません。
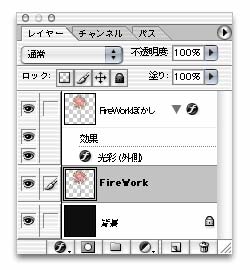
Step.06
先ほど,Illustratorで描いた花火を「FireWork」レイヤーとし,1枚,複製したものを上に重ねます。複製したものは,フィルタより「ぼかし(ガウス)」で適当な数値を指定し,レイヤー名は「FireWorkぼかし」とします。
これで「花火」の完成です。今回は,Photoshopの「光彩」を利用して花火の明るさを表現しましたが,単純にぼかしたレイヤーを重ねただけでも「花火らしさ」は表現できます。
Painterで開いて「フォーカス」の「ソフト」効果をかけても左図のものに近い表現は可能です。

