Illustratorで作る斜めの格子柄
斜めに傾いたチェック柄やストライプ柄は、意外に簡単に作れます

斜め柄のチェック柄(格子柄)やストライプ柄を作る際に、巨大な模様を作成してから、マスク処理などをしていませんか。そのようなことをせずとも、スウォッチの標準機能を利用することで簡単に実現できます。
対応アプリケーション: Illustrator
Step.01
はじめに、新規スウォッチとして、垂直・水平のチェック柄やストライプ柄を作成します。垂直や水平機能であれば、長方形ツールなどで簡単に作ることができます。なお、チェック柄(格子柄)を作成するには、描画モード[乗算]などを利用すると手間なく作れて便利です。大きさは、あとで変更できるので、どのようなサイズでも構いません。
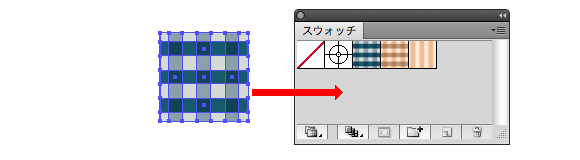
Step.02
続いて、イラストに対して新規スウォッチとして登録したチェック柄やストライプ柄を適用します。

Step.03
次に、[回転]ツールをダブルクリックして、[回転]ダイアログを表示します。
30〜60度など、適当な角度を指定し、オプションの[オブジェクト]を解除し、[パターン]を有効にします。この状態で、回転機能を実行します。
![30〜60度など、適当な角度を指定し、オプションの[オブジェクト]を解除し、[パターン]を有効にします。](ptips3019d.png)
Step.04
これで完成です。オブジェクトは回転せず、スウォッチパターンだけを回転させることができました。

