夏の想い出線香花火
Illustratorだけで描く日本の情緒

Illustratorを使った「線香花火」の表現を紹介します。
シンボルツールを使ったテクニックの応用にすぎませんが、シンボルツールは、こんな場面でも活躍できるというツールの便利さを紹介します。
対応アプリケーション: Illustrator
Step.01
まずは、線香花火本体を描きます。ここでは手のこんだことはせず、楕円ツールで円を描きましたが、もっとリアリティを求める場合、すこしゆがんだ円形にすると効果的です。
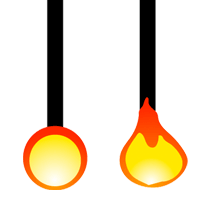
Step.02
続いて火花を描きます。
3つの楕円を重ねます。下から、焦げ茶色、オレンジ色、黄色の順に楕円を並べ、ダイレクト選択ツールなどで火花のように加工します。
できあがった火花をシンボルに登録します。
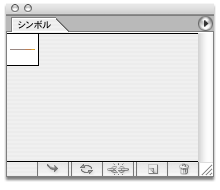
Step.03
シンボルスプレーツールで火花を散布します。ここではデフォルト値のままで描画していますが、タブレットを利用する場合、タブレットの角度にあわせてスプレー角度が変わるように設定を変更しても良いでしょう。
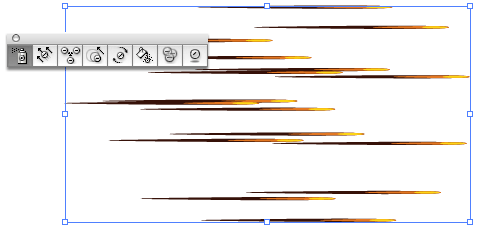
Step.04
続いてシンボルスピンツールで回転させます。最終的には、このようなシンボルを複数配置して絵を構成していくので、この段階では、素材として作成すると良いでしょう。
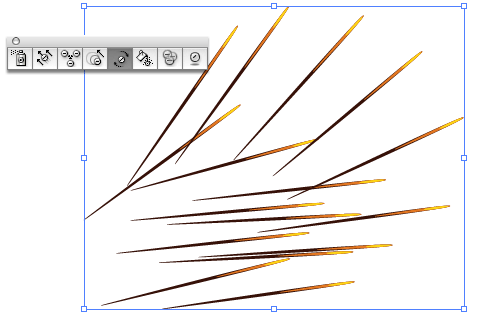
ひとまず、この直線の火花は、素材のひとつとして保存しておきます。続いて、これの曲線タイプを用意するため、直線素材をコピーします。
Step.05
コピーした直線の火花シンボルを、「オブジェクト」から「分割・拡張...」をします。
続けて、シンボルメニューのなかの「シンボルへのリンクを解除」を選びます。これで変形が可能になります。
そのうえで「うねりツール」などを使って、曲線化させます。これで、曲線火花素材の完成です。
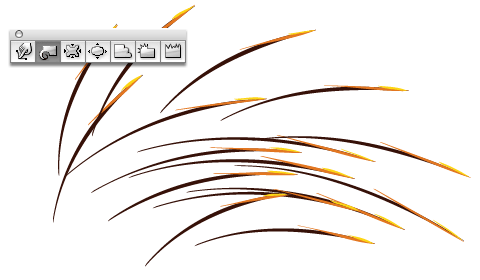
Step.06
最初に描いた先行火花本体と、直線素材、曲線素材を組み合わせると完成です。背景は黒、さらにうすぼんやりした明かりを表現するために、赤や焦げ茶色のオブジェクトを背面にしいたうえで、すこし透過させると雰囲気が出ます。

