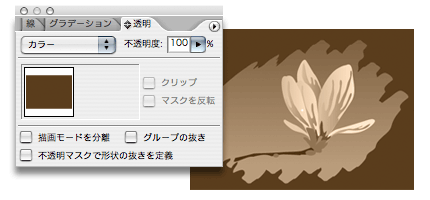Illustratorでセピア調に変換
グレースケールとカラー調整でセピアに変換
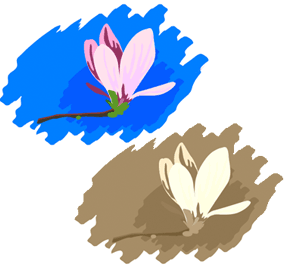
Illustratorのようなドローソフトでもセピア調に変換することができます。ここでは、すべて単色で、グラデーションやパターンを使ってないイラストに対して、セピア変換する方法を紹介します。
なお、グラデーションやパターンを使っている場合の便宜的なセピア調変換方法も最後に紹介しています。
Painterでセピア調に変更する方法は「想い出はセピア色に変えよう」をご参照ください。
対応アプリケーション: Illustrator
Step.01
まず、セピア調に変換したい画像を選択します。イラストは必ず,グラデーションやパターンなどを使っていないものを選んでください。
Illustratorで「効果」や「フィルタ」をかけるときは、グラデーションやパターンをつかったものは適用できない場合が多いので、イラストを作成する際は、なるべくカラー単色のものと、グラデーションやパターンを使ったものは個別に保存するなど、ファイルを管理すると良いでしょう。
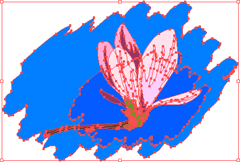
Step.02
「フィルタ」メニューのなかの「カラー」にある「グレースケールに変換」を選択します。
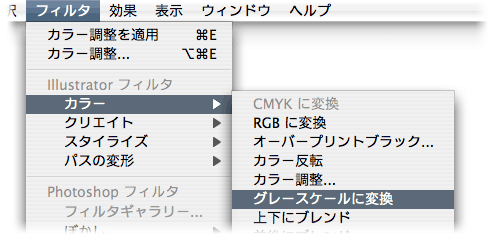
Step.03
オブジェクトがグレースケールになりました。もしこのときにエラーが出てグレースケールに変換できない場合、この方法ではセピア調に変換できません。ご注意ください。

続いて、グレースケールとなったオブジェクトを選び、同じように「フィルタ」メニューのなかの「カラー」にある「カラー調整...」を選択します。
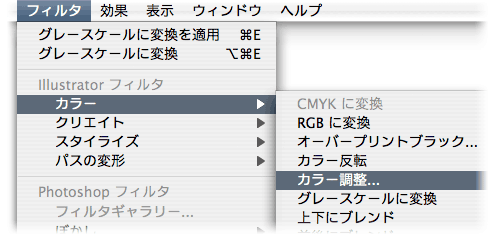
Step.04
カラー調整ダイアログで「変換」と「プレビュー」のチェックボックスにチェックを入れます。これで、グレースケール以外カラー調整が可能になります(書類のカラーモードにあわせてならRGB、またはCMYKでのカラー調整が可能になります)。
RGB書類の参考値は、以下の数値です。
レッド 25% / グリーン 15% / ブルー 0%にするとセピア調に近いと言えます。好みに応じて各値を適宜調節すると良いでしょう。
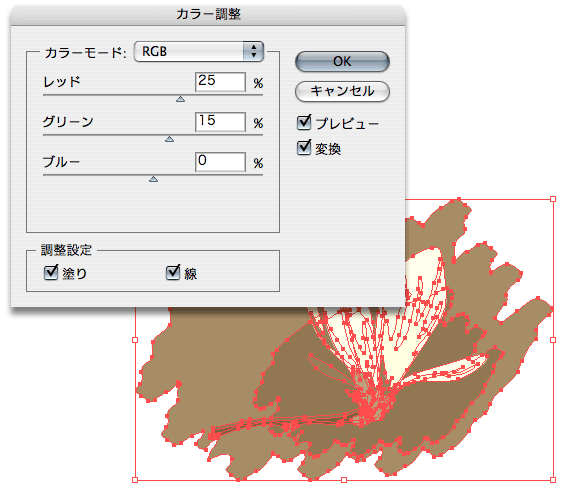
CMYK書類の場合、なかなかセピア調にするのは難しいのですが、参考値は、シアン 0% / マゼンタ 10% / イエロー 60% / ブラック -20%です。
Step.05
これで完成です。カラーだったイラストがベクターベースオブジェクトを保持したままセピアに変換されます。
カラー変換の値を調節するとセピア以外のバリエーションを作成することも可能です。
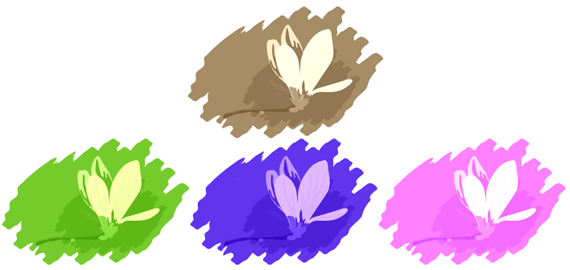
Step.EXTRA
もしもオブジェクトにグラデーションやパターンを多用していて、「グレースケールに変換」ができない場合は、以下の方法が簡単です。

セピア調に変換したいイラストの上に適当なセピア色のオブジェクトを配置し、透明の合成設定を「カラー」に指定。ただし、イラストの上にかぶせるオブジェクトの部分がすべて色が重なってしまうので、重ねるオブジェクトのかたちに注意が必要です。