雨上がりには Illustratorで虹を描こう
ベクターベースの虹の作例を紹介。応用すれば写真加工にも。

ベクターベースの虹の作例を紹介。PhotoshopやPainterと併用することで、よりリアリティあふれる虹の表現が可能になります。
Painterで虹を描く方法は「雨上がりには虹を描こう」を参照ください。
対応アプリケーション: Illustrator
Step.01
Illustratorにはデフォルトで虹色のグラデーションスウォッチが登録されています。これを利用すれば簡単に虹色グラデーションが作成できますが,実際に弓なりの虹を描くためには,このスウォッチを利用するわけにはいきません。
まずは虹の素材となる7つの矩形を左図のように着色し,並べてください。
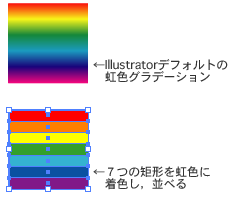
Step.02
この7つの矩形をアートブラシに登録することで虹を作成できます。先ほど作成した虹の素材をブラシパレットにドラッグし,アートブラシに登録します。
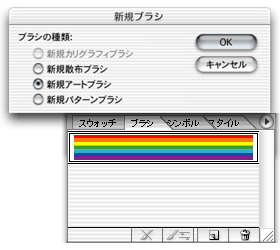
Step.03
円形のオブジェクトに,虹アートブラシを適用すると左図のようになります。しかし,さすがに7色だけではリアリティに欠けます。この虹の7色の境目をなくし,少しリアリティのある虹に変形する方法をご紹介します。
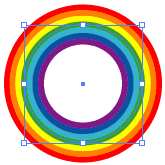
Step.04
色の境目をぼかすにはブレンドを利用します。しかし,アートブラシのままではブレンドは適用できません。まず,このオブジェクトに対して「アピアランスを分割」を行います。すると,左図のように各色ごとに分割され,さらに円形本来のオブジェクトが分離されます。
この円形オブジェクトは不要なので削除しておきます。
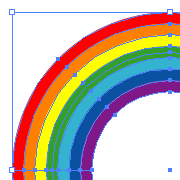
Step.05
「アピアランスを分割」したら,今度はブレンド(Command + Option + B)を行います。あまりブレンド数が多いと画面表示に時間がかかりますので作品や作業環境にあわせて10〜60程度に調節すると良いでしょう。
これで虹の完成です。
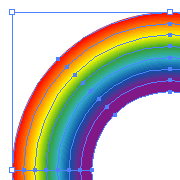
Step.EXTRA
Photoshopでファイルを読み込めば、簡単にリアルな虹をつくることもできます。

