黒板にチョーク
シンプルな設定でリアルな黒板チョークアートの表現

Painter の表現力をうまく活用すれば、リアリティあふれる黒板の画像が簡単に作ることができます。
対応アプリケーション: Painter
Step.01
新規書類を作成します。そのとき、ペーパーカラーの色を黒板の色に設定します。ペーパーカラーは新規書類を作成したあとでも変更が可能ですが、新規作成時に変更するのが、間違いがなくて良いでしょう。ここでペーパーカラーを指定しておくことで、消しゴムで消したときに、このペーパーカラーの色が出るようになります。
なお、後で変更する場合は、キャンバスメニューより設定します。
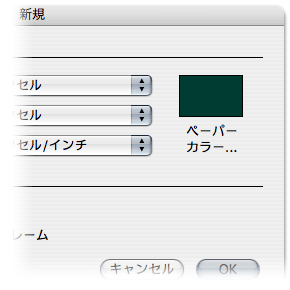
Step.02
ブラシセレクタで、チョークを選択。白い色で、適当に線をひいたり、文字を書いたりしてみましょう。Painter標準ブラシだけあって、何も設定を変更しなくても、ずばりチョークの線をひくことができます。
しかし、現実の黒板は、これほど綺麗なものはありません。使い込んでいけばどんどん、白く汚れていくものです。

Step.03
黒板を汚すために、チョークの設定を変更します。チョークブラシの設定をプロパティバーの中から、このような値に設定してください。また、テクスチャは、ベーシックペーパーを指定すると良いでしょう。テクスチャを変更するとチョークのタッチが大きく変わってしまうのでご注意ください。
このチョークの設定は一例です。描いているキャンバスサイズや、汚しかたによっても大きく変わりますので、参考程度にご覧ください。
Step.04
先ほど、カスタマイズしたブラシで、やわらかいタッチで黒板をなぞっていきます。そうすると、次第に黒板を白く汚していくことができます。まるでチョークの粉がついているかのようです。
もし、チョークの粉をつけすぎてしまったら、消しゴムで適宜、消して行くか、ペーパーカラーの色にきりかえて、チョークで塗り潰していくと良いでしょう。
また、チョークの線を指でなぞって消す、という技法も使うことができます。ブレンドブラシのなかの「色こすり」を選択して、チョークの線をこすってみましょう。まるで指でこすったような表現になります。
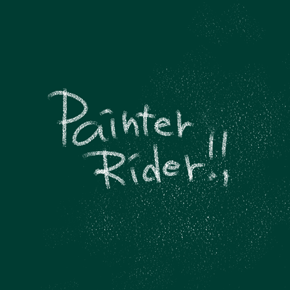
Step.05
このような技法を駆使して黒板にチョークで書いたような図案を描いてみました。作例です。

