PainterとPhotoshopで色が変わる?
カラーマネジメントを設定しよう
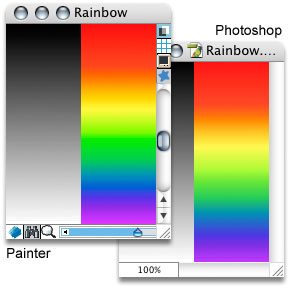
PainterとPhotoshopを両方、平行して作業していると、同じファイルを同じように開いているはずなのに、色が違って見えることがあります。
右の画像をご覧ください。同じグラデーション画像を,Painterの初期設定で表示したものと Photoshopの初期設定で表示したものです。よく見ると,グラデーションの彩度が異なっているのがわかります。
まったく同じ画像ファイルを開いているのに,このような違いが起きるのはどうしてでしょうか。
対応アプリケーション: Painter + Photoshop
Step.01
まず、誤解のないように説明しておきます。ファイル自体の色情報がこわれたり、アプリケーションが、おかしくなったりしたわけではありません。コンピュータ上で画像ファイルを管理・編集していくうえで、必ず、注意していかなくてはならない問題です。
まず、PainterやPhotoshopのことは横に置いておき、簡単に「色の出力」について説明します。
たとえば、デジタルカメラで撮影した写真を、プリンタで印刷します。おそらく、ディスプレイ上で見た画像と、印刷された画像は、色が異なるでしょう。つまり「ディスプレイ」と「プリンタ」というふたつの機器によって、「色の出力」が異なることがわかります。
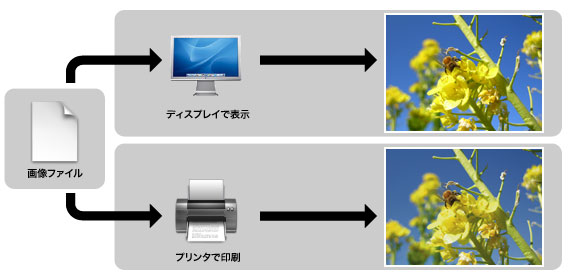
もちろん、ディスプレイとプリンタでは、それぞれ、色を表現する方法が異なります。ディスプレイでは、RGB (Red,Green,Blue)というカラーモードを用いるのに対して、通常、プリンタはCMYK(Cyan,Magenta,Yellow,Black)のインクを用いるためです(インクはプリンタの種類によっても異なります)。
ただし、同じファイルでも、ディスプレイやプリンタを変更すると、出力結果に違いがあらわれる場合があります。このような違いを少しでも減らすように、コンピュータ側(OSや、各種グラフィック系アプリケーション)では、色の管理に関する設定(カラーマネジメント)を行っています。
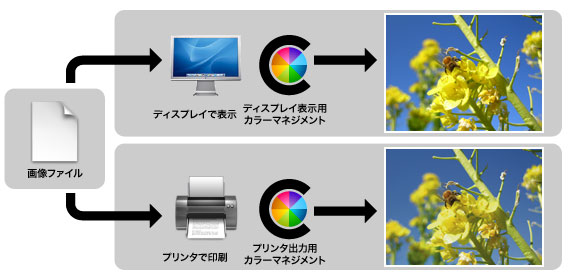
MacOSの場合、ColorSyncという機能がOSに備わっており、これがMac全体の色管理を司っています。
Step.02
プリンタとディスプレイで出力結果が異なるのは、それぞれの、カラーマネジメント(色の管理設定)が異なるのが原因であること。
これと、まったく同じことがアプリケーションについても言えます。
PainterやPhotoshopなど、プロフェッショナルなグラフィックソフトは、それぞれソフト独自のカラーマネジメントシステムを持っています。
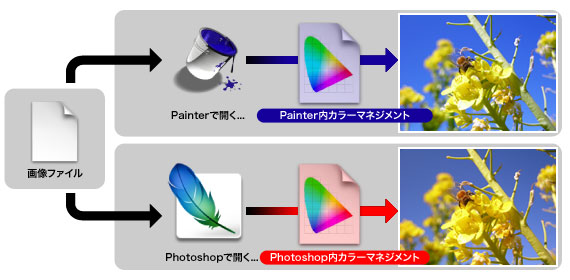
そのカラーマネジメントの設定が、そのアプリケーションごとに異なると、同じファイルで、同じディスプレイを使っていたとしても、表示が異なります。
つまり、原因は、それぞれのアプリケーションが持っているカラーマネジメントが統一されていないために起こる現象です。解決策は、それぞれのカラーマネジメントを統一することとなります。
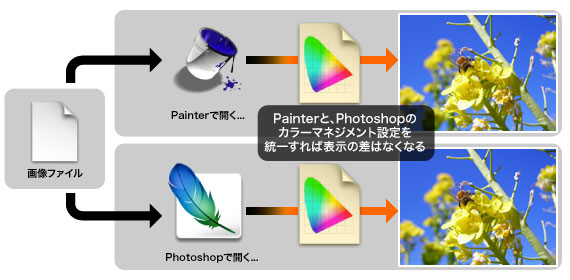
Step.03
では、まずPainterのカラーマネジメントについて簡単に説明します。「キャンバス」メニューのなかの「カラーマネジメント...」を開くと以下のような設定ウインドウが表示されます。
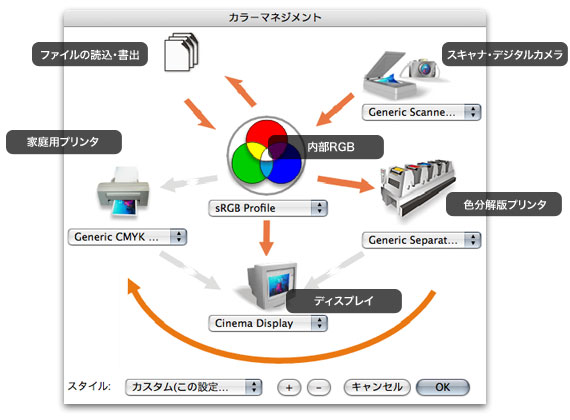
ここで、それぞれのカラープロファイルやカラーマネジメントに関する設定をおこなうことができます。なお「ファイルの読込・書出」と「内部RGB」は、それぞれ画像部分をクリックすることで詳細設定を行うことが出来ます。
詳しくは、Painter製品に付属のユーザーガイド(取扱説明書)またはオンラインヘルプ、オフィシャルサポートなどをご参照ください。当サイトでは、これ以上、詳しい情報の掲載予定はありません。
Step.04
続いてPhotoshopのカラーマネジメントについて、ごく簡単に説明します。「編集」メニューのなかの「カラー設定...」を開くと以下のような設定ウインドウが表示されます。
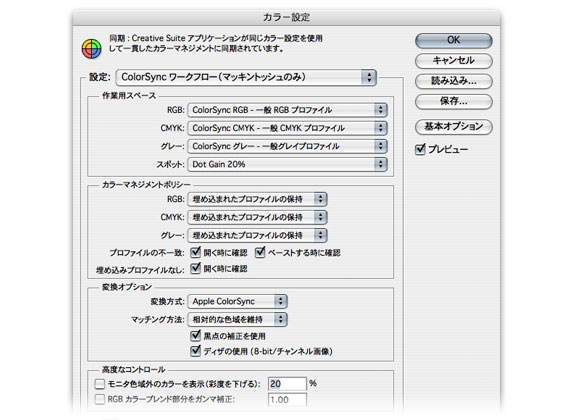
ここで、それぞれのカラープロファイルやカラーマネジメントに関する設定をおこなうことができます。詳しい説明が表示されるので、非常に設定しやすくなっています。
なお、Illustratorでも同様のカラー設定を行うことができます。これらのカラー設定をよく確認・変更していただき、特別な事情がない限り、それぞれのアプリケーションでの設定を統一されると良いでしょう。
詳しくは、Photoshop製品に付属のユーザーガイド(取扱説明書)またはオンラインヘルプ、オフィシャルサポートなどをご参照ください。当サイトでは、これ以上、詳しい情報の掲載予定はありません。
